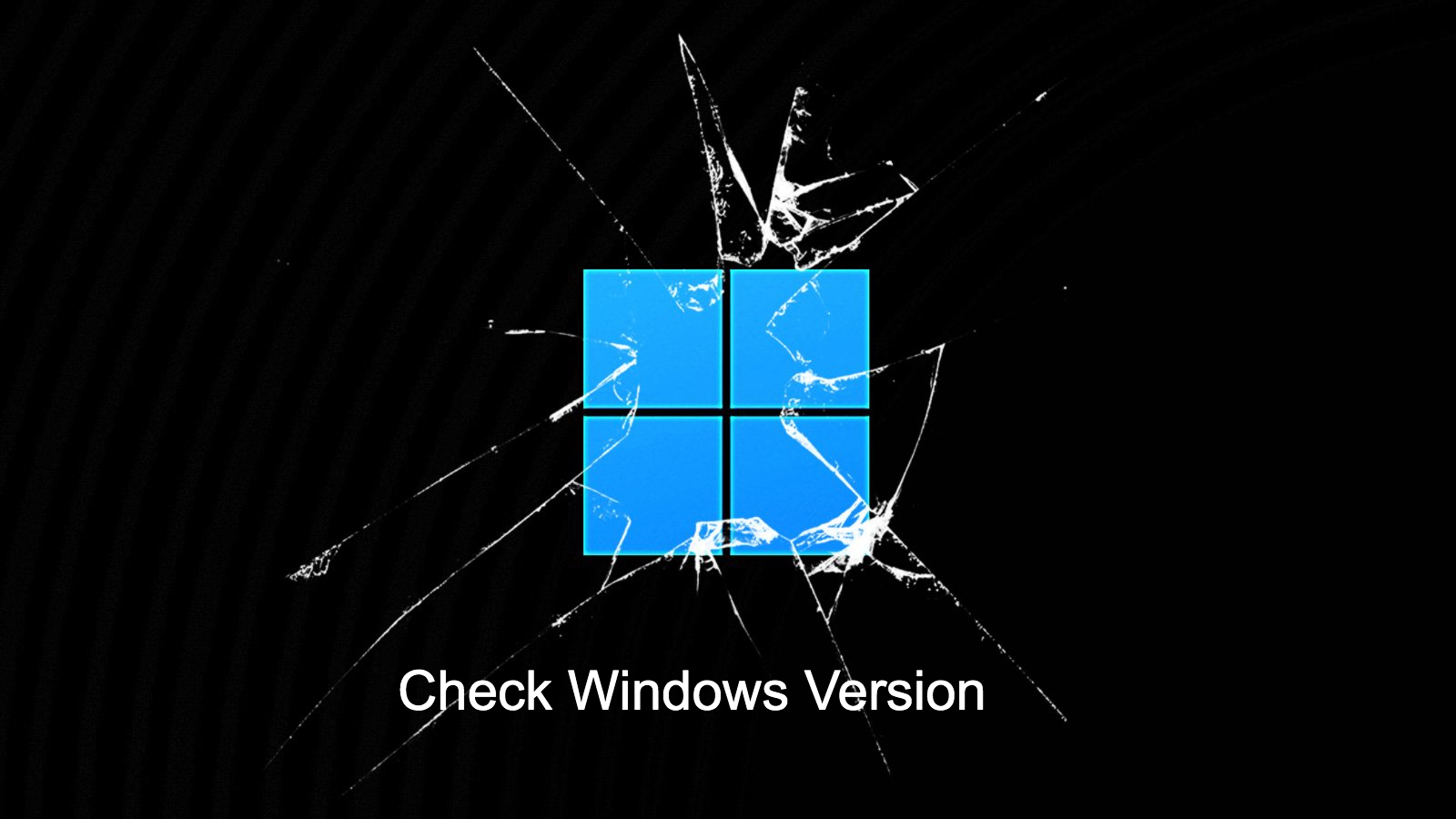Despite the fact that Windows has been around for a long time, many users still wonder “what version of Windows do I have?” This isn’t a frivolous topic, and everyone should know the precise version of their Windows OS because it may be useful in a variety of situations. So, here are the four easiest ways to figure out your Windows version and OS build.
What are the different types of windows I have? The 5 Best Ways To Figure Out What Windows Version You Have!
When it comes to desktop operating systems, Microsoft’s Windows is unrivalled. Microsoft Windows is the most used desktop operating system in the world right now. In reality, for most daily users who wish to get into the computer world, Microsoft Windows is the first choice.
Windows is used by almost everyone who uses a personal computer at home or at business. The absence of competition is one of the most likely explanations for this. Despite the fact that Windows has been around for a long time, many users still wonder, “What version of Windows do I use?”
This isn’t a frivolous topic, and everyone should know the precise version of their Windows OS because it may be useful in a variety of situations. You can quickly find compatible programmes and drivers if you know the specific version of your Windows operating system.
So, what Windows version do I have?
There are several techniques for determining the precise version of Windows on your computer. We’ve compiled a list of four of the most effective techniques for determining the precise version of your Windows operating system.
#1. Examine the File Explorer Preferences
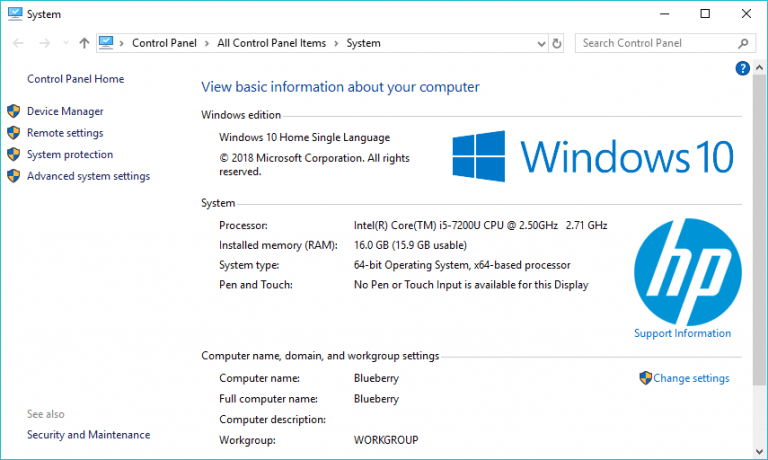
To find out what Windows version you have, right-click on This PC/My Computer and select ‘Properties,’ exactly as in an older Windows version. Not only can you find out about your Windows version using this approach, but you can also find out about your RAM size, CPU, and processor type.
#2. Make Use Of The Configuration App
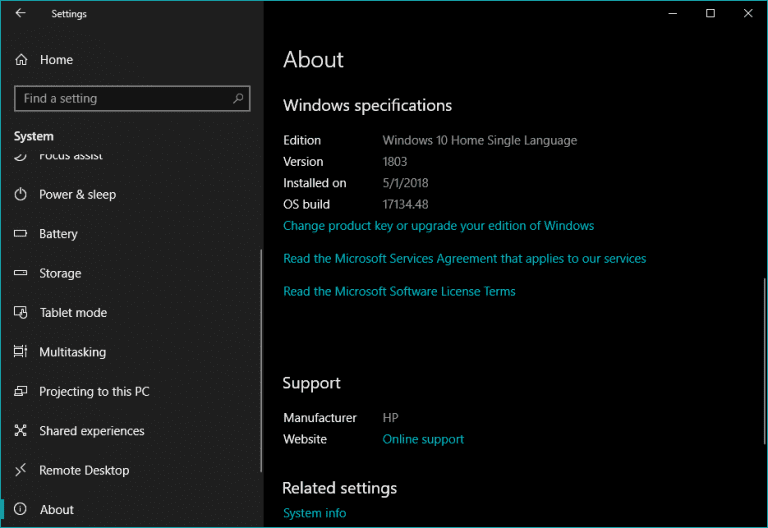
Microsoft has included another location where the system data are displayed in the current edition of Windows 10. Simply navigate to Settings > About, and the panel will display the Windows version, OS Build number, and the date the most recent update was installed.
#3. App for System Information
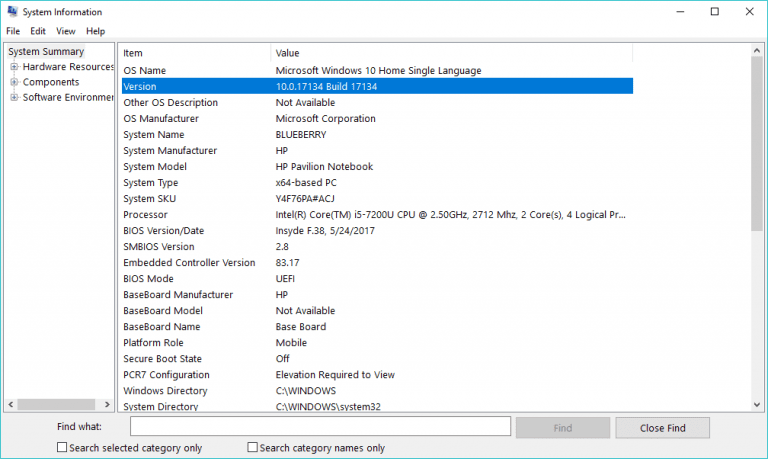
System Information is built-in software that comes with the Windows operating system. The panel not only displays system information, but it also provides technical information. You must use Windows Search to find the System information.
#4. Using Command Prompt
CMD may also be used to verify the version of your Windows operating system. This is by far the simplest way to find out what version of Windows you have installed. All you have to do is open CMD (Command Prompt) and type winver. This will display the Windows version and build number in a pop-up window.
#5. Make Use Of The RUN Command
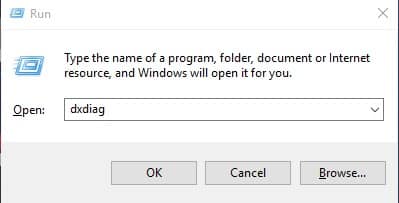
There is, however, a RUN command that may provide critical information about your whole system. To see the current Windows version, we must use the DxDiag command, which is the Direct X Diagnostic Tool. DxDiag is a diagnostic tool that is used to test the functioning of Direct X. For those who are unfamiliar, it is a diagnostic tool that is used to test the functionality of Direct X. The best part is that the command displays practically all of your system’s statistics, including video memory, RAM, operating system build, and so on.
To use the DxDiag command, press Windows Key + R at the same time. The RUN Dialog box will appear. You must type dxdiag into the RUN Dialog box and hit Enter. To determine the current Windows version, go to the System tab and look at the ‘Operating System’. It will also display the Windows Build, Language, Computer Model, BIOS, and other relevant information.
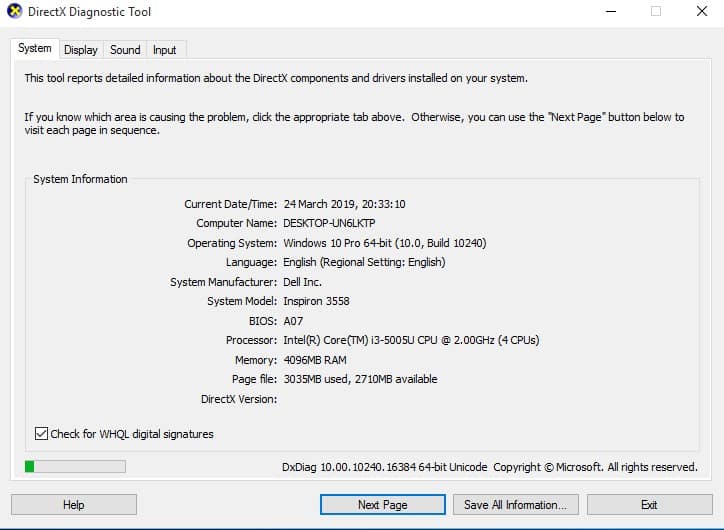
So, these are the four most effective techniques for determining your Windows version and OS build. So, what are your thoughts on this? Leave a comment below with your thoughts.